If your cameras have been recording frequently and you're no longer seeing any new saved recordings, it's likely you've exceeded your monthly clip allowance, or the number of clips that can be uploaded to your account each month. This amount is not affected by how many clips are currently stored on your account. The clip allowance will reset on the 1st of each calendar month.
Once the clip limit has been reached, your recordings will automatically pause and cannot be resumed until the 1st of the following month. Additional clip storage is available for purchase if needed. To resume camera recording, please follow the steps below.
- Open the Fluent app and press Video either on the home page or along the bottom menu.
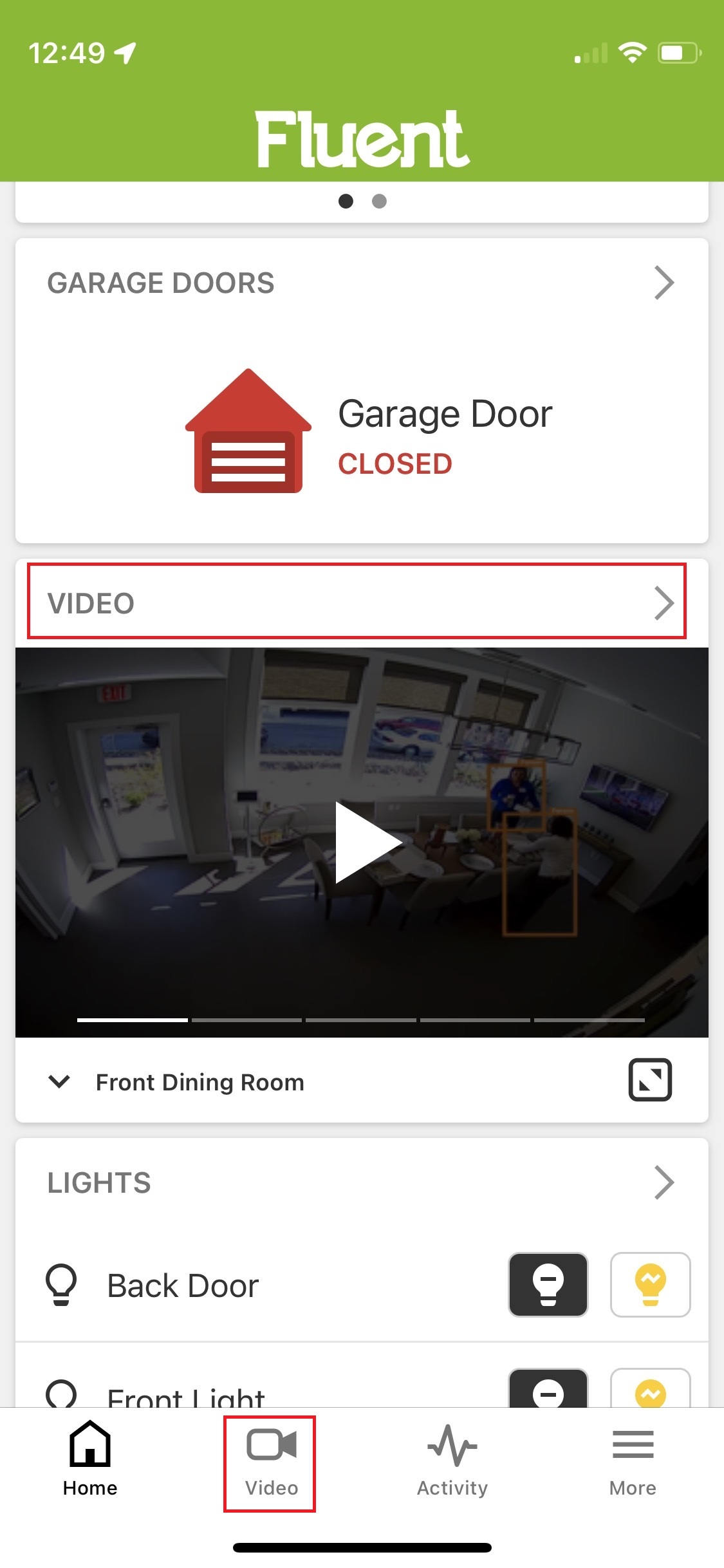
- Select the gear in the upper right-hand corner. This will bring you to Settings.
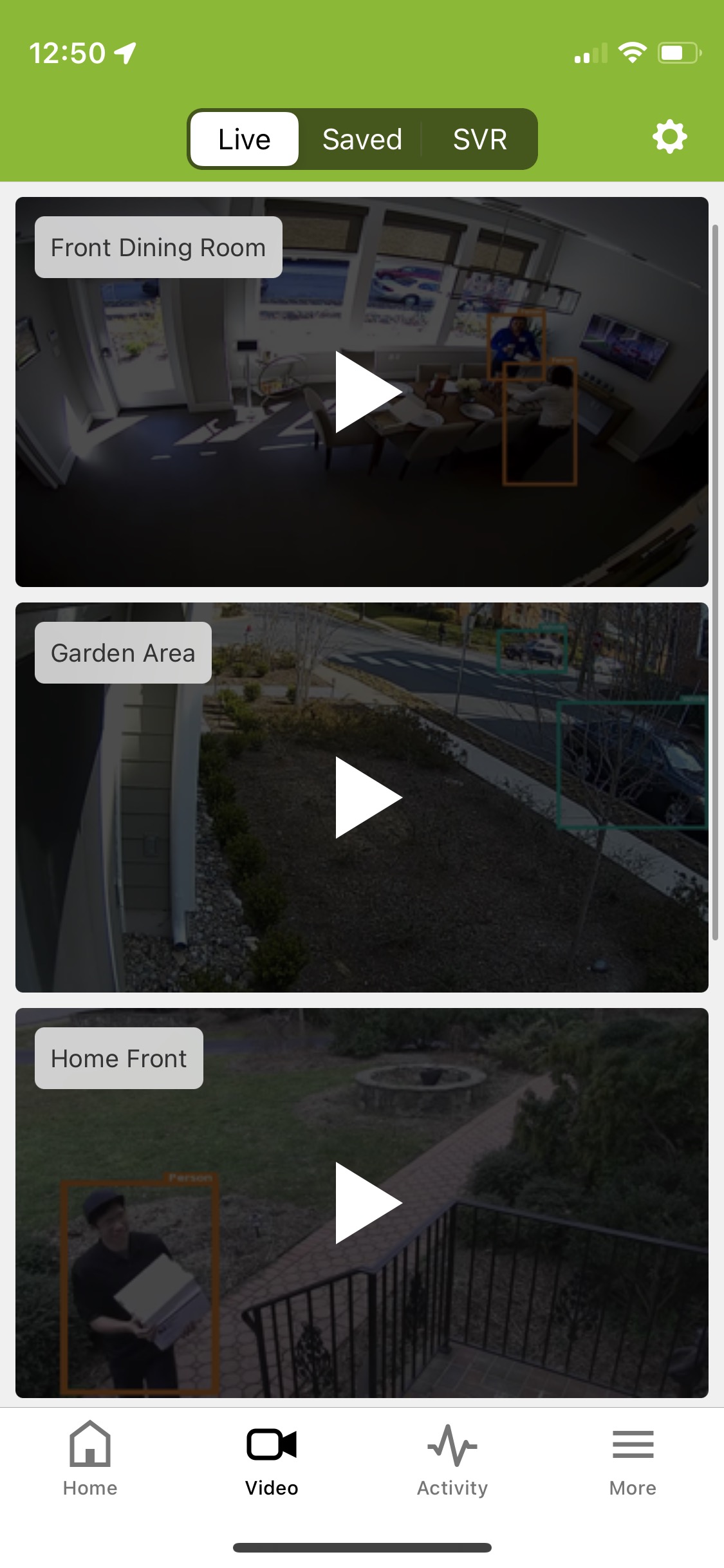
- From the Video Settings menu, select Recording Rules.
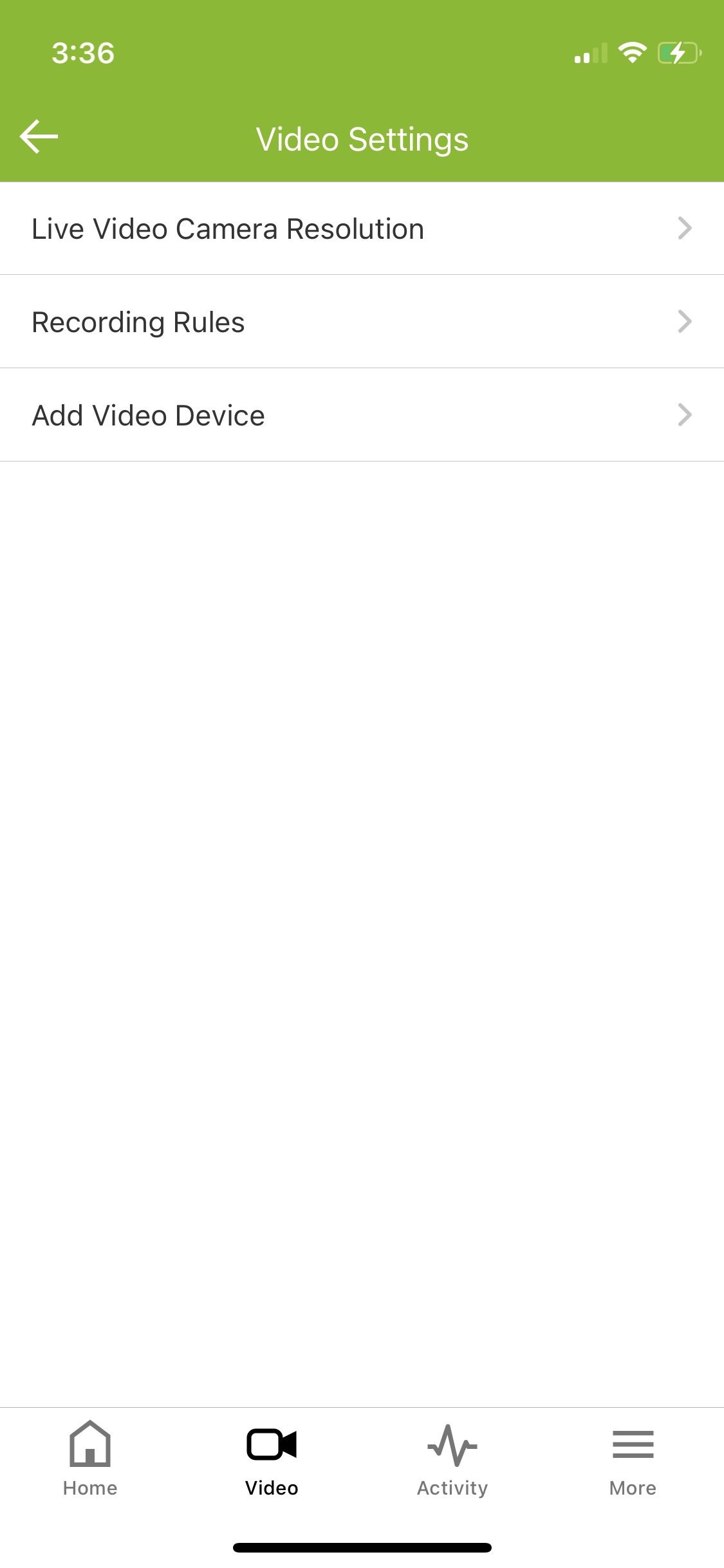
- Find the any rules turned off with a grey button and press. It will slide to the right and turn blue. This causes your camera to resume recording.
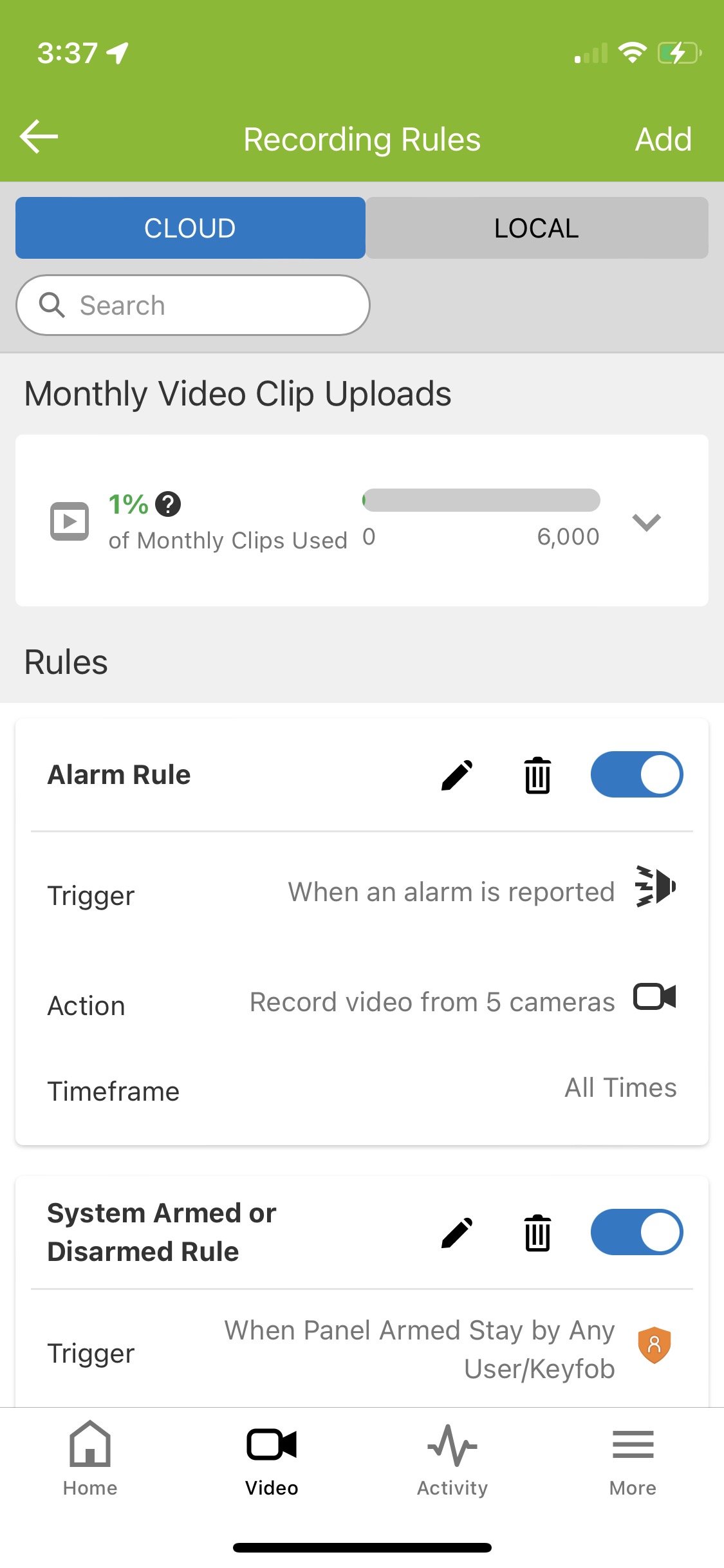
Checking Your Clip Limit
To check how many clips are on your monthly limit, or to check how many have been currently recorded this month, follow these steps.
- From a computer, open an internet browser and go to the website https://www.alarm.com/web/Video/ViewClips.aspx.
- Enter your login credentials for your Alarm.com account (the same as your Fluent app) and click Login.
- Scroll to the bottom of the clip page to see the Monthly Clip Limit displayed on the bottom bar. This will tell you your monthly clip limit and how many you have used this month.

Deleting clips will not affect how many clips have uploaded in a month. Clips are automatically deleted in an oldest first fashion as new clips are added unless you have set a video clip(s) to have protected status.
Protecting video clips to prevent auto deletion when that clip becomes the "oldest"
- Mouse over the desired clip, then click
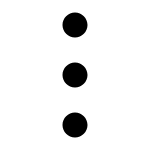 .
. - Click Protect clip.
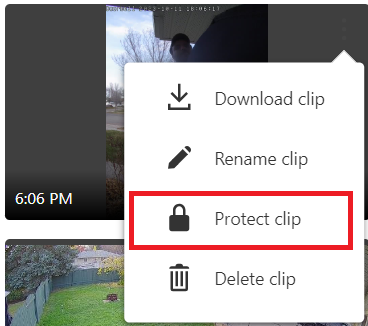
If you have any other questions about this issue, please call our Account Specialists.
CA (587) 844-5377 US (385) 832-9055.png)


