Unless a clip is marked as "Protected" it will be overwritten once it is the oldest clip stored. There is no need to manually delete clips.
To determine if a clip is protected from automatic deletion you can view the saved clips in the Fluent app. Each protected clip will have a lock icon next to that clip's checkbox. You can turn on/off clip protection by selecting the clip(s) and tapping the lock icon at the top.
Deleting video clips will not change how many videos have been uploaded this month. That count resets on the 1st of each month.
See Clip Limit Reached
To delete a video clip using the Fluent app
- Log into the Fluent app.
- Tap Video.
- Tap Saved.
- Tap to select the video clips to be deleted.
- Tap
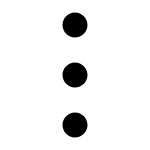 .
. - Tap
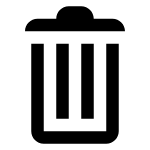 .
.
To delete a video clip using the Alarm.com Website:
- Log into the Customer Website.
- Click Video.
- Click Saved Video Clips.
- Mouse over the desired clip, then click
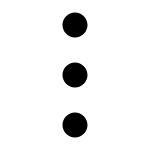 .
. - Click
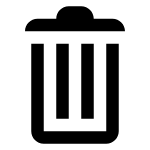 Delete Clip.
Delete Clip.
To delete multiple video clips at once
- Log into the Customer Website.
- Click Video.
- Click Saved Video Clips.
- Click Bulk Actions.
- Click each desired clip or click to select all the videos shown on the page.
- Click
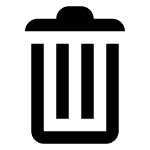 . If the selection includes any protected clips, they must be unprotected before they can be deleted. To unprotect all selected video clips, click .
. If the selection includes any protected clips, they must be unprotected before they can be deleted. To unprotect all selected video clips, click .
.png)


