Users can create a button push notification using the Notifications page.
To create a button press notification using the Fluent app:
- Log into the Fluent app.
- Tap
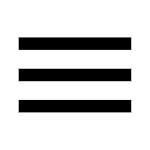 .
. - Tap Doorbell Camera.
- Tap
.
- Tap Push Notifications.
- Tap Add.
- Tap Doorbell Call.
- Name the notification.
- In For the selected devices, tap to select the desired doorbell camera.
- In When the following event occurs, tap to select Button Pushed.
Note: The ADC-VDB770 cannot use the motion selection to record on motion. The motion notification must be created in the Video Analytics configuration instead.
- Optional customization:
- In During this time frame, tap to select At all times or Only during the following times to choose a schedule for the doorbell camera to follow.
- In Notification filtering, tap to select the desired filters.
- In Recipients, tap Add.
- In the Address Book, tap to select the recipients to notify, or tap New Contact to add a new Address Bookrecipient.
Note: It is recommended to use a push notification (i.e., recipients with a phone icon next to their description) rather than an email or text notification. Users can answer a doorbell call directly through the push notification.
- At the end of the page, tap Close.
- Verify the notification is configured with the correct settings.
- Tap Save.
To create a button press notification using the Alarm.com website:
- Log into the Alarm.com website.
- Click Notifications.
- Click New Notification. or click
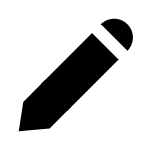 to edit an existing notification.
to edit an existing notification. - Click Doorbell Call.
- In For the selected devices, click to select the desired device.
- Click to select Button Pushed.
Note: The ADC-VDB770 cannot use the motion selection to record on motion. The motion notification must be created in the Video Analytics configuration instead.
- Optional customization:
- In During this time frame, click to select At all times or Only during the following times to choose a schedule for the doorbell camera to follow.
- In Notification filtering, click to select the desired filters.
- In Recipients, click Add.
- In the Address book, click to select the recipients to notify, or click New to add a new Address Bookrecipient.
Note: It is recommended to use a push notification (i.e., recipients with a phone icon next to their description) rather than an email or text notification. Users can answer a doorbell call directly through the push notification.
- Click Close.
- Verify the notification is configured with the correct settings.
- Click Save.
.png)


